Sony Vegas Проекты
Несмотря на то, что Вы научились встраивать проекты Вегас в другие проекты, возможен случай, когда Вам потребуется объединить два. Sony Vegas: как. В формате.vf и положил его в папку “ Documents Vegas Movie Studio HD Platinum 11.0 Проекты.
/ / Сохранение и переименование Сони Вегас Saving and Renaming Из меню File выберите Save As, чтобы сохранить текущий проект к различному расположению или с новым именем. Из меню File выберите Save As. Выберите диск и папку, где Вы хотите сохранить проект. Введите имя в поле File Name. От Сохранения как выпадающий список Type выберите формат, в котором Вы хотите сохранить проект. Расширение Name Описание.veg Vegas Pro project Эта опция сохраняет ссылки на медиа-файлы, используемые в проекте. Также сохраненный информация о проекте, эффекты дорожки, конверты, присвоения шины и выходные свойства.veg файл не комбинирует события в единственный файл.txt EDL text file Эта опция создает текстовую версию размещений события в представлении дорожки.
Это текстовое описание может тогда быть импортировано в базу данных или текстовое приложение для модификации или других целей.aaf Edit Protocol Compliant AAF File Эти опции создают AAF (Усовершенствованный Авторский Формат) файлы, которые Вы можете использовать, чтобы обмениваться проектами между приложениями. Например, если Ваше завершающее средство использует инструмент кроме Лас-вегасского программного обеспечения Pro, Вы могли обеспечить свой проект как файл AAF.aaf Avid Legacy AAF File 5.
Красивые рамки для текста в ворде. Выберите носители Копии с флажком проекта, если Вы хотите создать копии каждого из медиа-файлов проекта в том же расположении как файл проекта. Это позволяет Вам собирать все активы проекта в единственном расположении. Нажмите на кнопку Save. Если Вы выбрали носители Копии с флажком проекта, диалоговое окно отображено, чтобы позволить Вам определять, как Вы хотите скопировать медиа-файлы:. Установите исходный переключатель носителей Копии, чтобы скопировать все исходные медиа-файлы в Вашу папку проекта.
Любые медиа-файлы проекта от папок вне папки проекта скопированы в папку проекта. Медиа-файлы, которые сохранены в папках ниже папки проекта, не скопированы. Выберите Создавание обрезанных копий исходного переключателя носителей и введите значение в Дополнительное поле головы и хвоста, чтобы сократить количество и размер медиа-файлов, необходимых, чтобы представлять Ваш проект.
Ваш проект будет отсканирован, чтобы определить, сколько из каждого медиа-файла используется, и те области будут представлены к новым медиа-файлам. Количество времени, определенное в Дополнительном урегулировании головы и хвоста, будет добавлено прежде и после медиа-файла, чтобы позволить последующие редактирования. Все события тогда обновлены, чтобы указать на новые файлы. Наконец, неактивные взятия удалены из проекта, и проект сохранен. Недавно представленные файлы будут соответствовать свойства исходных файлов максимально близко:. Аудио/видео события сохранены в новом файле AVI.
Вы можете обрезать AVI DV, несжатого AVI и файлы Sony YUV AVI. Из-за природы с потерями других видеоформатов те видеофайлы не будут обрезаны, но будут просто скопированы в папку проекта.
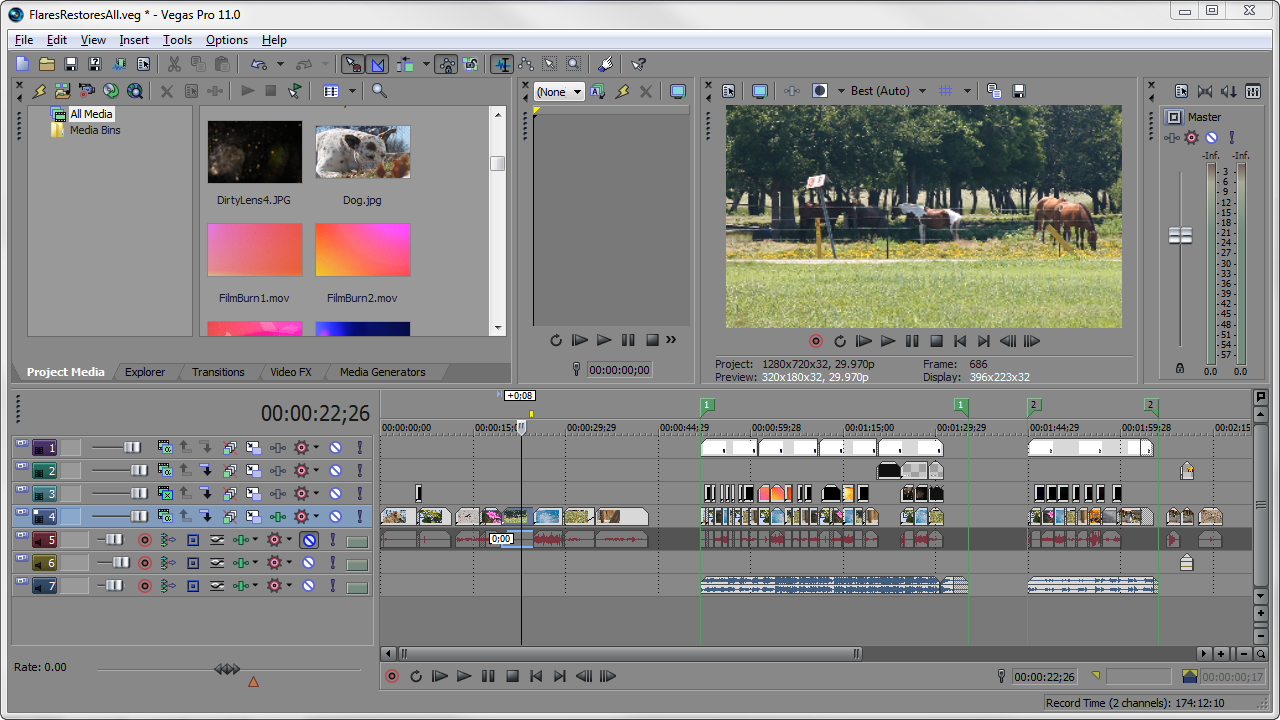
События только для аудио будут представлены к Волновому формату, если менее чем 2 Гбайт (или Wave64, если более чем 2 Гбайт), и файлы DV будут представлены как файлы AVI DV. Ссылки проекта в представленных файлах Когда Ваш Сони Вегас Pro проект использует носители, который был представлен со встроенной ссылкой пути проекта, Вы можете легко открыть исходный проект в связанном приложении, если Вы должны отредактировать носители позже. ACID 5.0, Соунд Форхе 8.0, и Сони-вегасский Pro 6.0 и позже позволяет Вам сохранять ссылку пути проекта, когда Вы представляете файлы.
Например, предположите, что у Вас есть аудиофайл на Вегасе Pro лента новостей, которая была представлена из проекта ACID. В предварительном просмотре Вашего Вегаса Pro проект, Вы обнаруживаете, что случайно представили свой проект ACID с критической отключенной звук дорожкой. Вы могли просто щелкнуть правой кнопкой по событию по Вегасу Pro лента новостей и выбрать Edit Source Project из контекстного меню, чтобы вновь открыть Ваш проект ACID, неотключить звук дорожки, и затем повторно представить его. Информация о проекте в представленном файле - ссылка на файл проекта только.
Если Вы изменяете файл проекта после того, как рендеринг, данные по проекту больше не будут соответствовать представленный файл. Чтобы отредактировать проект, используя ссылку пути, файл проекта и все носители должны быть доступными на Вашем компьютере. Сохранение пути проекта при рендере файла 1. Спасите свой Sony Vegas Pro проект.
Проект должен быть сохранен, прежде чем Вы сможете встроить ссылку проекта в представленный файл. Выполните процедуру, описанную в теме Rendering Files, чтобы выбрать тип файла и расположение для рендеринга Ваших файлов, и выбрать проект Сохранения как ссылку пути в представленном флажке носителей.
Флажок будет недоступен, если Вы не сохранили свой проект или если Вы представляете использование стороннего плагина формата файла. Редактирование проекта, на который ссылаются 1. Выполните одно из следующих действий:. Щелкните правой кнопкой по медиа-файлу в окне Explorer. Щелкните правой кнопкой по медиа-файлу в окне Project Media. Щелкните правой кнопкой по эвент на timeline. В контекстном меню выберите Edit Source Project.
ACID, Лас-Вегас Pro или окно Sound Forge откроется исходным проектом. Чтобы отредактировать исходный проект использование компьютера кроме компьютера, где проект создавался, компьютер редактирования должен удовлетворить следующие требования:.


Программное обеспечение, которое использовалось, чтобы создать проект, должно быть установлено, и расширение файла проекта (.acd,.acd-zip,.veg,.vf, или.frg) должно быть зарегистрировано на компьютере редактирования. У компьютера редактирования должна быть та же версия (или позже) программного обеспечения, которое использовалось, чтобы создать проект. Файл проекта должен существовать на редактировании, использующем компьютеры тот же путь к файлу как на компьютере, где проект создавался. Исходные носители проекта должны существовать на компьютере редактирования. Если медиа-файлы не будут использовать тот же путь к файлу в качестве на компьютере, где проект создавался, то Вы будете запрошены выбрать новую папку или сменные файлы. Отредактируйте проект по мере необходимости.
Представьте отредактированный проект, используя то же имя в качестве исходного медиа-файла и закройте приложение редактирования. Если Вы отредактируете существующую дорожку, то Ваш проект будет автоматически обновлен, чтобы использовать последний представленный медиа-файл.
Привет, друзья мои! Прежде чем начать работу над созданием какого-либо видеоролика очень важно произвести правильные настройки проекта в Sony Vegas. Это очень важный шаг, который ни в коем случае нельзя игнорировать, ведь от того, насколько грамотно вы настроите ваш проект, зависит качество итогового видео.
И первым делом мы должны выяснить какие параметры имеют видеофайлы, с которыми мы будет работать. Но обо всем по порядку! Итак, настроить проект в Сони Вегас мы можем двумя способами. Кратко опишу оба – вам предлагаю выбрать для себя наиболее подходящий из них. Способ первый: 1.После того, как мы, мы должны задать все необходимые настройки нашему проекту.
Иными словами – указать их. Как же это сделать? Для начала мы должны узнать подробные характеристики исходного файла.
Для этого мы щёлкаем по нему правой клавишей мыши и в выпадающем списке выбираем пункт «Properties»: В открывшемся окошке мы видим все нужные нам характеристики данного видео: ширину и высоту кадра, количество кадров в секунду, пиксельную пропорцию и т.д. Более подробные характеристики вы увидите во вкладке «General» того же окошка. Запоминаем нужные нам показатели. Далее переходим на вкладку настроек проекта ( Project Properties) и выставляем в нем ТЕ ЖЕ показатели, что и в исходном файле. Если мы всё проставили правильно, нажимаем «Apply» («применить») и «OK». Наш проект настроен.
Второй способ 2. Есть и еще один способ правильной настройки проекта – я бы назвала его полу автоматическим, потому что он позволяет произвести все необходимые настройки буквально парой нажатий кнопки мыши. В этом случае мы: Идём в уже известную нам вкладку «Project Properties» (стрелочка 1) и в самом уголке активируем функцию «Match Media Settings» (стрелочка 2): В появившемся окошке выбираем исходный файл, по которому следует настроить весь проект, и нажимаем «открыть». Как видите, все необходимые показатели подставились автоматически: Нам осталось лишь нажать «Apply» («применить») и «OK». Это был еще один способ правильной настройки проекта Сони Вегас. Помните: Если все настройки произведены правильно, то в окошке предпросмотра ваше видео аккуратно встанет во весь экран.
Если же вы наблюдаете по краям (либо сверху и снизу) у вашего видео черные полосы: Значит настройки в проекте выставлены неверные и их необходимо скорректировать. Ну вот мы и рассмотрели с вами два варианта правильной настройки проекта Сони Вегас. Никогда не забывайте уделять этому нюансу особое внимание, т.к. Он является ключевым моментом в начале работы над созданием видеоролика. Помните хорошую поговорку: «Как корабль назовешь, так он и поплывет»?
Sony Vegas Проект Слайд Шоу
Немного ее перефразировав, я бы сказала следующее: как проект настроишь, такое видео и получишь на выходе. Посмотрите видео о том, как правильно настроить проект в Vegas Pro: Не забывайте правильно настраивать проекты – ведь это уже практически полдела на пути к созданию вашего видеоролика. В следующей статье я вам расскажу о том,. Ваша Vиктория Понравилась статья?
Sony Vegas Pro Проекты
Поделитесь ею в соц.сетях.